
Tim Microsoft (terbuka di tab baru) telah menjadi bagian penting dari kehidupan kerja banyak orang selama beberapa tahun terakhir. Sebagai konferensi video (terbuka di tab baru) dan alat kolaborasi, ini memungkinkan rekan kerja dan klien untuk terus berkomunikasi satu sama lain meskipun mereka tidak dapat bertemu langsung.
Namun, kecuali Anda adalah pencatat yang sangat cepat, kecil kemungkinan Anda akan dapat merekam masukan dari peserta rapat Teams secara waktu nyata. Selain itu, akan ada saat-saat ketika tidak mungkin untuk memasukkan semua orang ke dalam Microsoft Teams (terbuka di tab baru) panggilan yang harus ada. Jika demikian, kemampuan untuk merekam rapat sehingga Anda dapat meninjaunya di kemudian hari sangatlah penting.
Untungnya, Teams menyediakan fungsionalitas untuk merekam rapat – bahkan dalam paket gratisnya. Namun, bagi pengguna Teams yang kurang berpengalaman, cara merekam rapat mungkin tidak langsung jelas. Jika Anda tidak yakin, Anda telah datang ke tempat yang tepat. Panduan ini akan memandu Anda langkah demi langkah tentang cara merekam rapat Microsoft Teams.
Langkah Satu: Siapa yang diizinkan untuk merekam
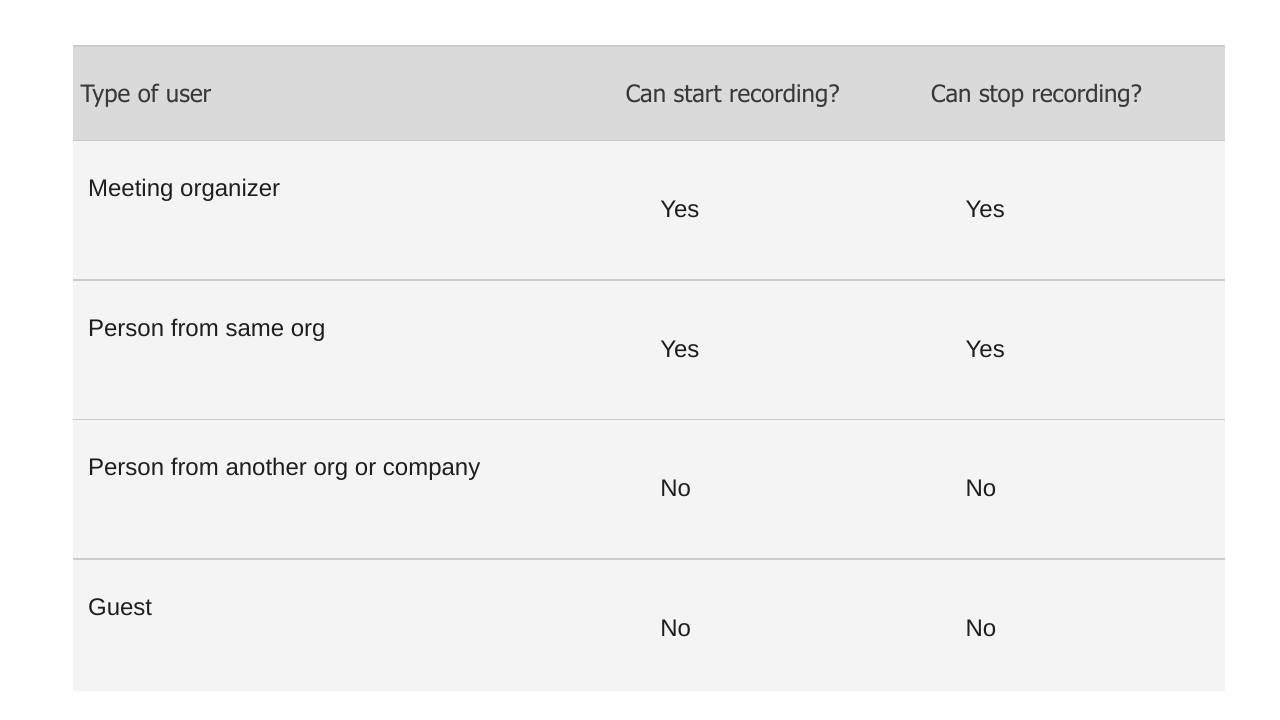
Meskipun semua rapat Teams dapat direkam, bukan berarti peserta rapat mana pun dapat memulai perekaman. Pertama, rekaman rapat harus diaktifkan oleh admin TI Anda. Aspek penting lainnya yang perlu dipertimbangkan adalah bahwa pengguna tamu tidak dapat merekam rapat. Faktanya, Microsoft juga memberlakukan beberapa batasan lain.
Intinya, penyelenggara rapat dan individu dari organisasi yang sama dapat memulai dan menghentikan perekaman. Meski begitu, bukan berarti rekaman tidak tersedia untuk peserta rapat eksternal. Sejak Januari 2021, Microsoft telah mulai menyimpan rekaman Teams di OneDrive dan SharePoint, sehingga mudah untuk mengunduh dan membagikan rekaman Anda dengan orang-orang dari dalam dan luar organisasi Anda
Langkah Kedua: Mulai merekam
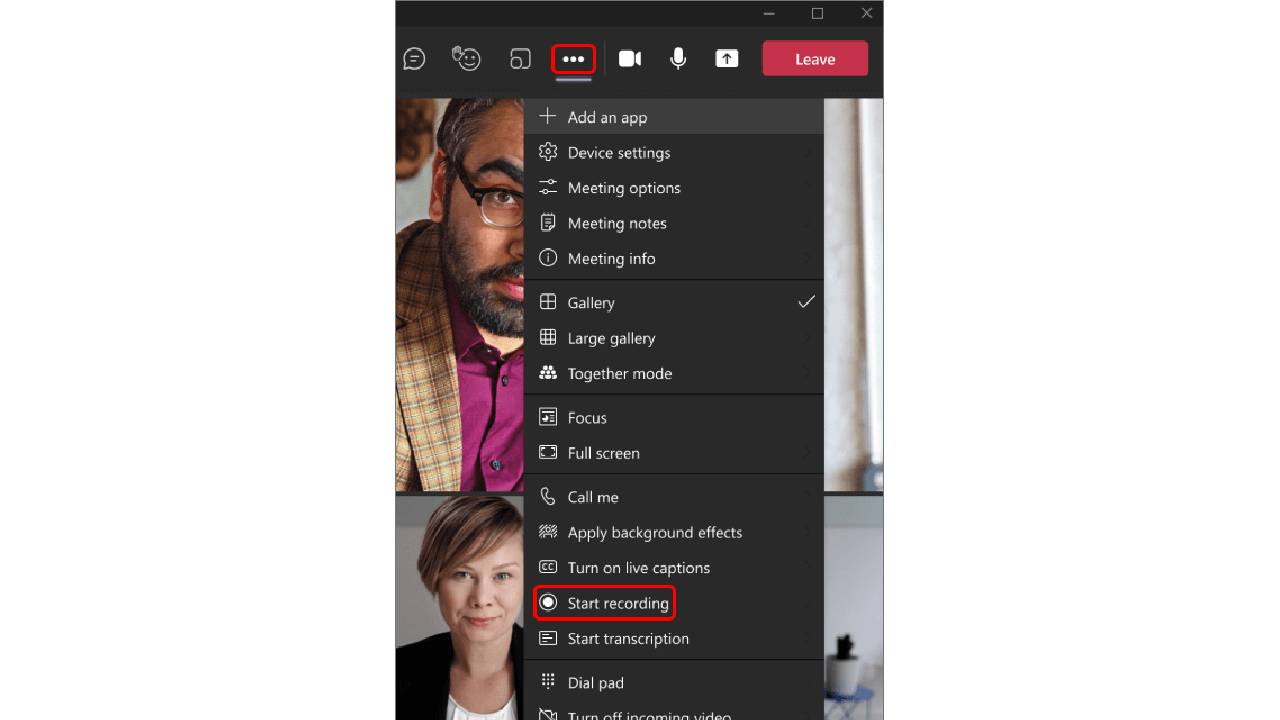
Tidak mengherankan, untuk merekam rapat Teams, Anda harus ikut serta terlebih dahulu. Jadi, gabung atau mulai rapat, lalu klik elips di bagian “Tindakan lainnya” di panel kontrol rapat. Dari daftar tarik-turun yang muncul, Anda akan melihat “Mulai merekam”. Klik itu dan semua orang yang ikut serta dalam rapat akan menerima pemberitahuan bahwa perekaman sedang berlangsung.
Ingatlah bahwa hanya satu peserta rapat yang dapat merekam rapat. Namun, perekaman akan berlanjut meskipun orang yang memulai perekaman telah pergi. Hanya setelah semua orang meninggalkan rapat, rekaman akan berhenti. Jika peserta lupa meninggalkan panggilan, rekaman akan berhenti secara otomatis setelah empat jam berlalu.
Langkah Tiga: Berhenti merekam
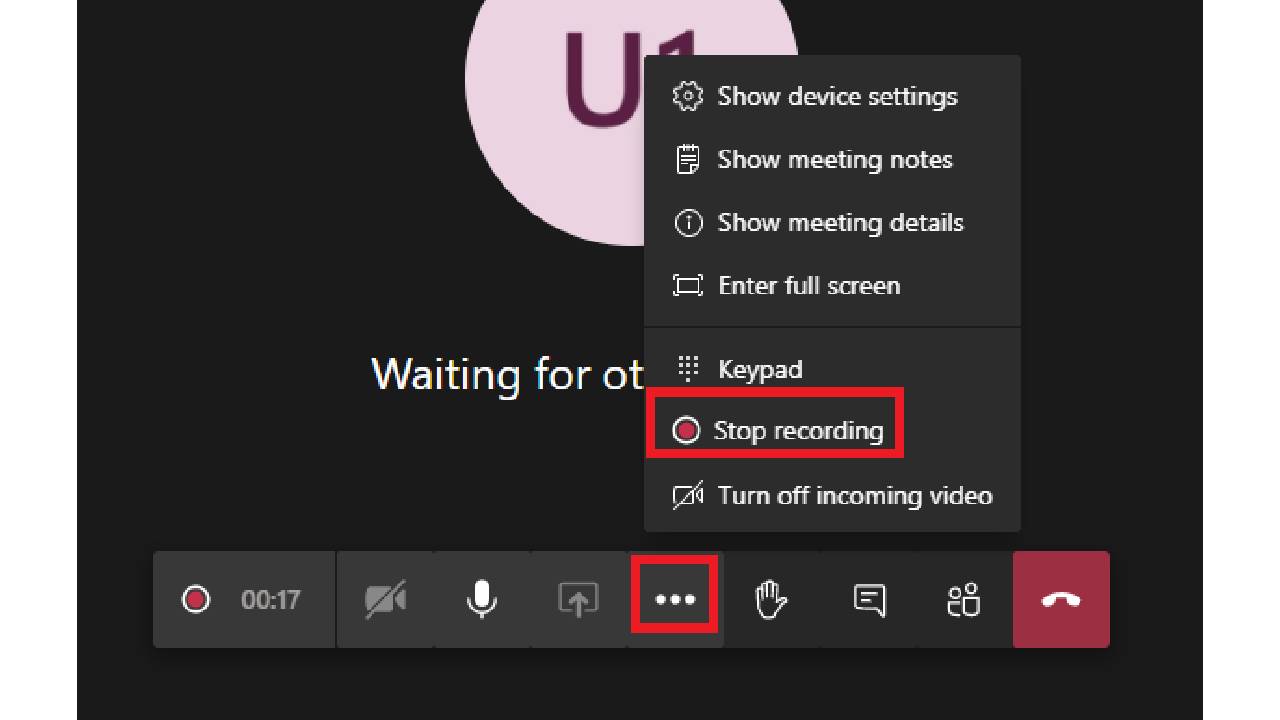
Ada kalanya Anda mungkin ingin menghentikan perekaman Teams sebelum rapat berakhir. Jika itu masalahnya, maka mengakhiri rekaman Anda dapat dilakukan dengan mudah. Cukup buka “Tindakan lainnya” lagi dan pilih “Hentikan perekaman”. Alternatifnya, Anda dapat memilih untuk menghentikan transkripsi langsung dan terus merekam.
Langkah Empat: Temukan rekaman
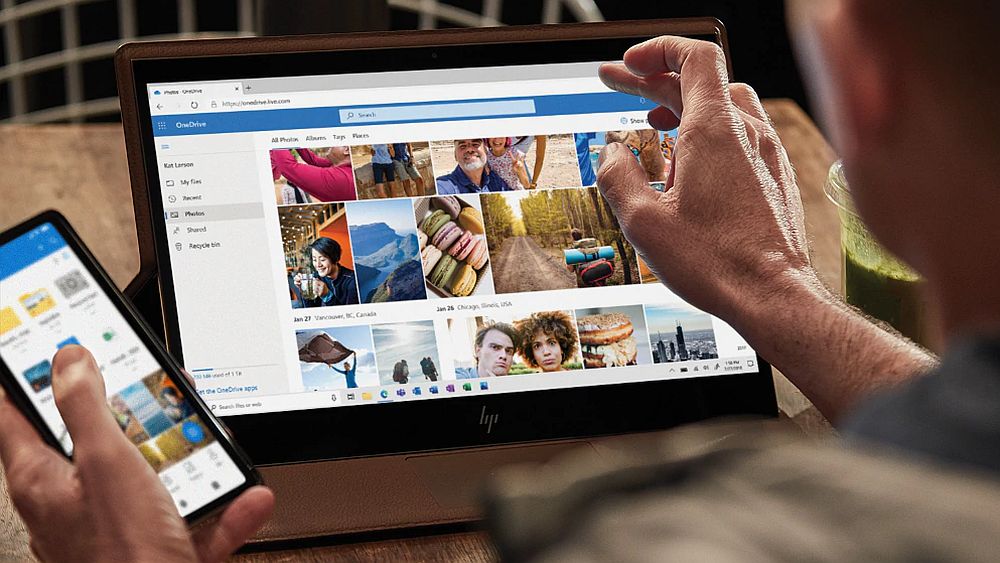
Berhasil merekam rapat Microsoft Teams Anda adalah satu hal, tetapi tidak banyak gunanya jika Anda tidak dapat menemukan rekaman Anda. Seperti disebutkan di atas, rekaman Teams kini dapat ditemukan di SharePoint atau OneDrive tergantung pada jenis rapat yang berlangsung. Jika itu adalah rapat saluran, rekaman akan diproses dan disimpan ke SharePoint. OneDrive akan digunakan untuk jenis rapat lainnya.
Untuk kenyamanan, peserta rapat juga akan menerima tautan rekaman di obrolan atau saluran terkait. Mengeklik tautan akan membawa Anda ke SharePoint atau OneDrive tempat Anda akan memiliki opsi untuk mengunduh atau mempratinjau rekaman. Berbagi rekaman dengan orang lain, terlepas dari apakah mereka berpartisipasi dalam rapat atau tidak, juga mudah. Di SharePoint atau OneDrive, cukup klik tautan “Bagikan” dan masukkan detail orang yang ingin Anda ajak berbagi rekaman. Selain itu, jika Anda penyelenggara rapat, di sinilah Anda akan menemukan opsi untuk menghapus rekaman.
Langkah Lima: Merekam kedaluwarsa
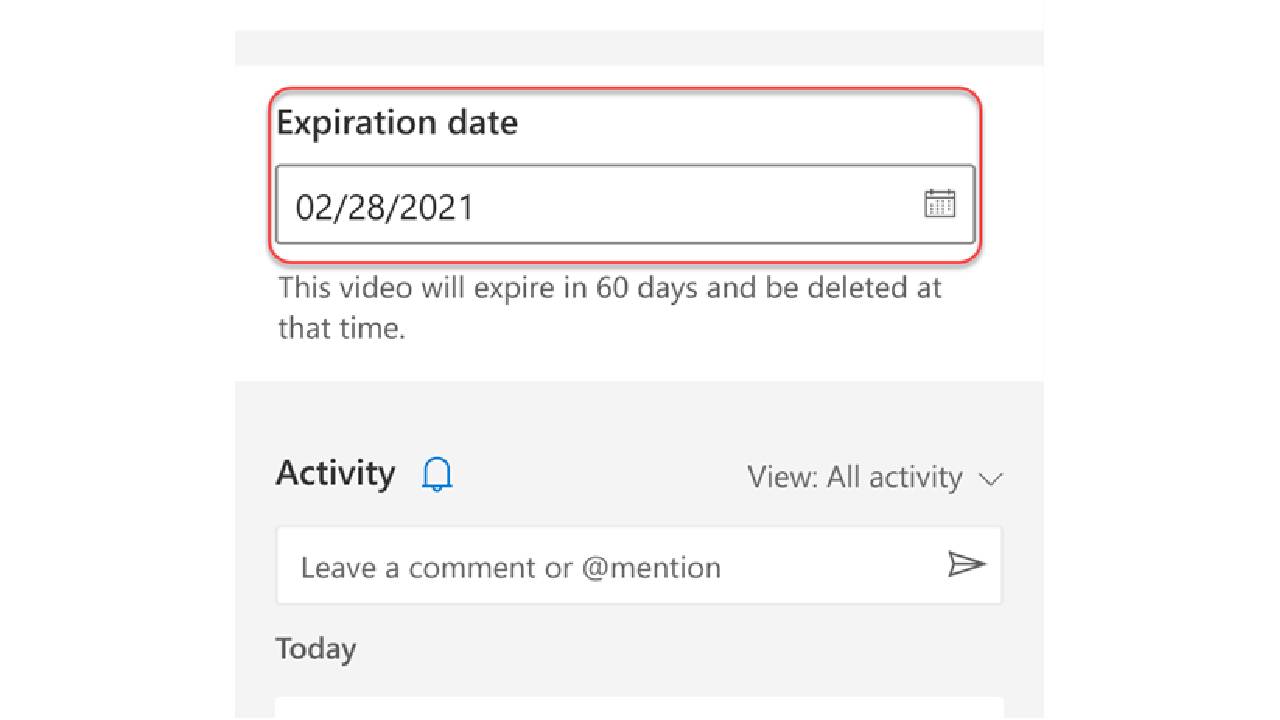
Menyimpan rekaman rapat Teams berpotensi menimbulkan risiko keamanan yang signifikan, terutama dengan lebih banyak bisnis yang berbagi materi sensitif dari jarak jauh. Dengan mengingat hal itu, merupakan ide bagus untuk menghapus rekaman segera setelah Anda tidak membutuhkannya, tetapi melakukannya secara manual akan menambah ketidaknyamanan – dan mudah untuk dilupakan. Namun, dimungkinkan untuk mengotomatiskan penghapusan rekaman Anda.
Jika rekaman Anda memiliki tanggal kedaluwarsa, pengguna Teams akan menerima pesan saat rapat berakhir. Buka halaman detail jika Anda ingin mengubah tanggal ini. Anda dapat membuka halaman detail dengan mengklik rekaman dan memilih ikon info di pojok kanan atas, atau dengan menemukan file rekaman di SharePoint atau OneDrive dan mengklik “Detail”. Di halaman detail, Anda dapat menemukan menu tarik-turun dengan opsi untuk memperpanjang tanggal kedaluwarsa. Alternatifnya, jika video Anda tidak bersifat sensitif, Anda dapat memilih agar video tersebut tidak memiliki tanggal kedaluwarsa sama sekali.


